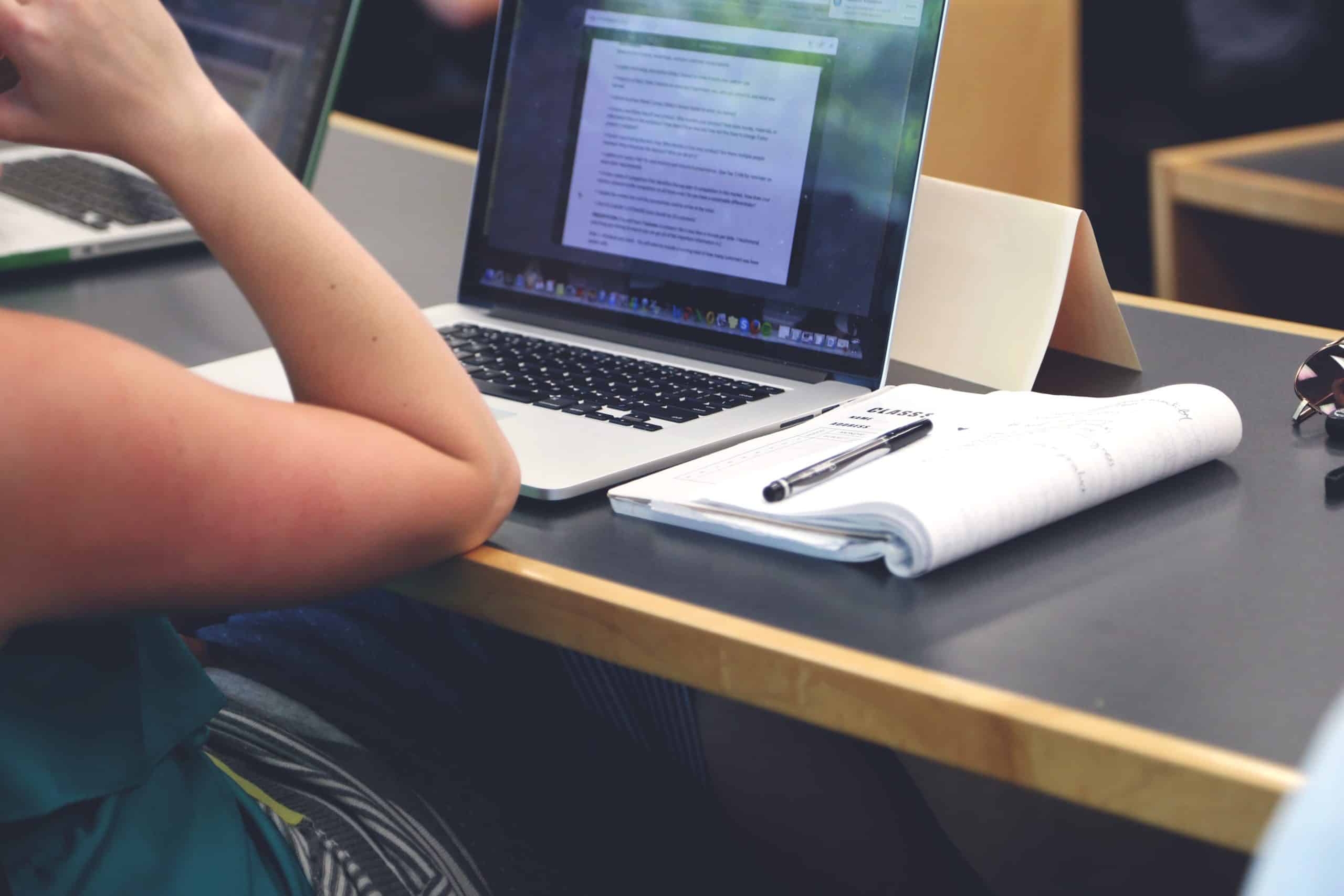Traduit à partir de l’article Storyline 1: Translating Courses
https://community.articulate.com/series/5/articles/translating-storyline-content
Storyline 1 : Traduire un module
Vous avez besoin de décliner un module dans plusieurs langues ? La fonction traduction de Storyline peut vous aider à répondre à ce besoin.

Voici les étapes à suivre :
Étape 1 : Exporter le texte source
Tout d’abord, exportez une copie du texte de votre projet Storyline :
- Cliquez sur le bouton rond Articulate dans le coin en haut à gauche, sélectionnez « Translation » puis cliquez sur « Export ».
- Sélectionnez l’emplacement où vous souhaitez enregistrer le texte exporté.
- Nommez le document exporté.
- Pour enregistrer le document exporté dans l’un des formats mentionnés ci-après, utilisez la liste déroulante « Save as type » :
– Word Document (*.doc) : si vous traduisez le texte manuellement, c’est probablement la meilleure solution.
– Word Document with Reference Column (*.doc) : il s’agit du même document que le précédent mais avec une colonne supplémentaire. Ainsi, vous pouvez toujours voir le texte original et vous y référer.
– XML Localization Interchange File Format (*.xliff) : si vous utilisez un service de traduction ou un logiciel, vous trouverez sans doute ce format plus pratique.
- Cliquez sur le bouton « Save ».
Conseil : Lorsque le module à traduire contient des listes à puces ou des listes numérotées, nous vous recommandons d’utiliser le format XLIFF. Le logiciel Word peut altérer la mise en forme ou les espaces dans les listes.
Étape 2 : Traduire le texte exporté
Après l’exportation du texte depuis votre projet Storyline, utilisez le document Word ou le fichier XML pour traduire le texte. Vous pouvez le traduire manuellement, ligne par ligne, ou utiliser un service de traduction ou bien un logiciel.
Si vous traduisez le texte manuellement, vous préférerez sans doute le faire à partir d’un document Word. Quelques informations importantes dans ce cas :
– Modifiez seulement le texte de la colonne « Translate this column. » Ne modifiez pas le texte contenu en-dehors de celle-ci.
– Ne traduisez pas les références des variables des diapositives de résultats telles que %Results.ScorePoints%.
– Si vous modifiez le format du texte (police, taille, couleur, style, alignement, etc.), ces changements seront répercutés dans votre projet lorsque vous importerez le fichier dans Storyline.
Si vous utilisez un service de traduction ou un logiciel, vous trouverez sans doute le fichier XML (*.xliff) plus pratique.
Étape 3 : Importer le texte traduit
Lorsque vous avez terminé la traduction, importez le document Word ou le fichier XML dans votre module Storyline :
- Créez une copie de votre projet Storyline de départ pour y intégrer la nouvelle langue.
- Ouvrez le nouveau projet dans Storyline.
- Cliquez sur le bouton rond Articulate dans le coin en haut à gauche, sélectionnez « Translation » puis cliquez sur « Import ».
- Sélectionnez le document Word ou le fichier XML qui contient la traduction et cliquez sur « Open ».
- Lorsque le message « Congratulations » apparaît, cliquez sur « OK ».
- Relisez le texte importé pour vous assurer que tout est à sa place dans le module et faites les modifications nécessaires. Dans certaines langues, les mots et les phrases sont plus longs ; vous aurez donc peut-être besoin d’agrandir l’espace dédié au texte ou de réduire la taille de la police.
Étape 4 : Localiser le lecteur Storyline Player
La fonction traduction de Storyline vous permet de modifier le contenu d’une diapositive. Vous aurez peut-être aussi envie de personnaliser les zones de textes du lecteur. Les zones de textes permettent de localiser les boutons, les onglets, les messages et d’autres éléments du lecteur dans d’autres langues.